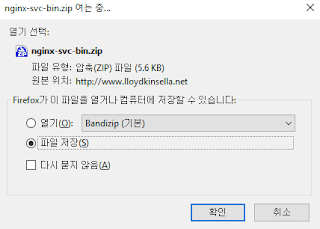https://www.sublimetext.com/3
위 주소로 가시면 다운로드 받을 수 있습니다.
혹시 구버전 2를 받고 싶다면
https://www.sublimetext.com/2
로 가셔서 다운로드 하면 됩니다.
저는 최신 베타버전 3를 다운로드 받았습니다.
좌 상단에 file 부분을 눌러 index.html 파일을 만들어 보려고 합니다,
테스트 용이니 그냥 경로는 아무데나 지정하고 살펴보니
우측 하단에 HTML이라고 자동적으로 바뀌는 것을 알 수 있습니다.
그리고 HTML을 눌러주면
HTML 이외에도 다양한 언어들을 지원하고 있네요
그리고 HTML파일에서 <HTML만 입력하고 자동완성기능을 사용하기 위해 ENTER누르니
(버전 2에서는 안되더군요)
위와 같이 기본적인 HTML코드가 나와서 유용하게 사용 할 수있을 것 같았습니다.
그리고 CSS파일을 만들어보니 이번에는 자동적으로 CSS로 인식합니다.
(가끔 복잡하고 정신없을때 한눈에 식별할 수 있을 것 같아 좋았습니다.)
VIEW에 Side bar에서 show side bar를 눌러보니
오른쪽에 파일 목록이 뜨는데
이렇게 폴더째 넘겨버리면 프로젝트로 폴더로 인식하게 할 수 있을 것 같네요
단축기 변경
단축키를 변경하려면 preferences에 가서 key bindings- default를 눌러줍니다.
기본 설정으로 된 단축키들을 살펴보니 엄청 많았습니다.
그 중에 toggle_side_bar 부분을찾아서 보면 기본 단축키가 ctrl+k를 누르고 그 다음 ctrl+b를 눌러야 하네요
예를들어서 이것을 바꾸고 싶다면
이 부분을 복사한 다음
key bindings -user부분으로 들어가면
빈 화면이 뜨는데
빈 화면에 복사한 부분을 붙여줍니다.
그리고 위에 표시한 부분을 원하는 단축키로 수정해주면 단축키를 바꿀 수 있습니다.
확인해보니 단축키가 잘 바뀌었네요~
그리고 좀 더 편하게 사용하기위해서는 여러종류의plug-in들을 설치해야하는데
그 플러그인들을 또 편하게 설치하기 위해서는 pakage control을 설치해야합니다.
Package Control을 이용한 편의기능 설치
package control 을 설치하기 위해서는
https://packagecontrol.io/
위 링크로 가서 우측 상단에 install now버튼을 눌러주면
이렇게 화면이 전환됩니다.
그리고 위에 표시한 부분을 내용만 복사하여
sublime text 의 console 창에 붙여넣기 한 다음
실행시키면 됩니다.
서브라임텍스트에 돌아가서 view - show console을 누르면
아래와 같이 커맨드 창이 뜨는데
아까 복사한 내요을 붙여넣기 한 다음 엔터를 눌러줍니다.
한번에 잘 될때도 있지만 가끔 위와같이 에러났다고 뜰 때에는
(약간 불안정한 부분이 있어서 설치시에 당황하지말고 침착하게 해야할 것 같습니다.)
프로그램을 껐다가 (그래도 안되면 전원을 재시작 했다가 다시 시도)다시 실행시키면 잘 될 때 있습니다.
설치가 다 되면 preferences에 package control 이라는 창이 뜹니다.
package control을 누르면
package control 입력 창이 뜨는데
install package 를 입력하여 이제 확장기능을 설치할 수 있습니다.
저는 우선 한글 입력하는데 편하게 하려고 (서브라임텍스트는 한글지원이 완벽하게 되지 않기 때문에....) IMESupport 를 설치하였고
사이드바 확장기능도 설치하고
가장 마음에 들었던 view in browser 기능을 설치하였는데
preferences 에서 방금 설치한 view in browser 에 들어가서
1번 default에 들어가서 필요한 내용르 복사하고 user 모드로 들어가서 복사한 내용을 붙이고 수정하여도 되고
------------------------ 이 부분을 복사하여 쓰셔도 됩니다. ------------------
{
"nt": {
"win32": {
"firefox": "C:\\Program Files\\Mozilla Firefox\\firefox.exe -new-tab",
"iexplore": "C:\\Program Files\\Internet Explorer\\iexplore.exe",
"chrome": "C:\\Program Files (x86)\\Google\\Chrome\\Application\\chrome.exe",
"chrome64": "C:\\Program Files\\Google\\Chrome\\Application\\chrome.exe",
"yandex": "%Local AppData%\\Yandex\\YandexBrowser\\browser.exe"
}
},
"browser": "firefox" <--- 혹시 브라우저가 불여우가 아니면 여기만 수정
}
---------------------------------------------------------------------------------------------------
크롬이면 쌍 따옴표 안에만 "chrome" 으로 수정하고 나서 ctrl + s 를 눌러 저장합니다.
아무 소스코드를 가지고 ctrl + alt + v 를 누르면
위와 같이 바로 직접 브라우저와 연결됩니다.
따로 파일 경로 복사해서 쓰지 않아도 되므로 대단히 편리합니다.
다만 처음에 설정하기가 좀 까다롭다는 것이 큰 단점이지요.
sublimecodeintel은 alt + click , ctrl +f3 누르면 변수가 지정된 파일로 바로 가는 것 같은 많은 편의 기능을 제공하고 있는 플러그인입니다
역시 이것도 설치하였습니다.
아까 이 설치 중인 화면을 보여드리는 것을 깜빡했네요
플러그인이 설치중일때 저 =이 시계방향으로 움직입니다.
그리고 그 동안 제가 뭐뭐 설치했는지 한번 확인해볼까요?
list packages를 입력하고 엔터 또는 클릭하면
설치한 플러그인목록을 볼 수 있습니다.
아, 참고로 theme-soda는 위에서 언급하지 않았는데
이건 서브라임텍스트 꾸며주는 테마 중 하나입니다.
설치한 목록은 위 경로에서도 확인할 수 있습니다.
(단, 이 경로에 들어가려면 숨김 폴더 보여주는 옵션을 켜야 합니다.)
sublimecodeintel이 설치하는데 가장 오래걸렸는데
설치후에 위와 같은 화려한 화면을 보여줍니다.
다음으로는 docblockr를 설치하였는데
주석을 좀 더 편하게 달게 만들어주는 플러그인입니다.
/** 입력하고 엔터를 누르면 위와같이 주석이 편하게 달립니다.
또한 ctrl + / 눌러도 주석처리할 수 있습니다.
brracket highlighter 는 {},[],<>,"",'',() 와 같이 열리고 닫히는 기호가 쌍쌍으로 존재해야 하는 코드를 강조 표시해주며 도움을 주는 플러그인입니다.
역시 이것 또한 설치하였습니다.
그리고 html5에 도움이 될만한 플러그인 html5도 설치하고
css3 작성시 도움이 될 만한 플러그인 css3도 설치하였습니다.
설치를 다 마치고
다시 설치목록을 확인해보니
package control을 제외하고 총 8개 1개의 스킨을 설치했네요.