현재 제 Localhost 상태는 예전에 Apache2.4 설치해둔게 있어 (기본 80번 포트 사용)
기본 index.html 실행 시 저렇게 노란 화면이 뜨도록 설정해 두었는데
Nginx를 설치하면 역시 기본 포트번호 80번을 설치하기 때문에
Apache 서비스를 중지 시키거나 포트번호를 변경 시켜야 하는데
저는 일단 서비스를 중지시키고 nginx를 설치해보도록했습니다.
service 들어가서stop을 눌러주면
apache 서비스가 종료가 됩니다.
그리고 기본으로 Automatic 설정 되어 있는 것도 바꿔줘야
서비스 중지 시켜도 자동으로 다시 실행되지 않습니다.
위와 같이 표시한 곳에 manual로 변경해줍니다.
apache 서비스가 종료되었고
혹시 몰라 확인해보니확실하게 종료되었습니다.
nginx.org 로 들어가서 Download로 들어갑니다.
http://nginx.org/en/download.html/ (Download direct link)
windows stable version으로 받았습니다.
용량이 1.3MB로 작기 때문에 빠르게 받을 수 있습니다.
그리고 압축을 푸니 폴더명이 nginx-1.10.1이라고 되어있는데
이따가 커맨드 창에서 좀 편의성을 높이기 위해 폴더명을 nginx로 수정합니다.
폴더명을 편의상 nginx로 수정후에
경로를 C:\Program Files로 옮깁니다.
(좀 더 빠르게 하실분은
이따가 실행시켜보니 32bit라는 것을 알게되어...
C:\Program Files (x86)으로 바로 옮기세요)
관리자 모드 커맨드 창을 띄우고
Program Files\nginx 경로로 들어가서
실행파일 nginx를 실행시킵니다.
실행시키면 위와같이 방화벽을 허용할거냐고물어보는데
허용해줍니다.
방화벽을 허용하고 localhost 찍어서 확인해보니
nginx가 제대로 작동하는 것을 볼 수 있습니다.
그런데 nginx는 service에는 안 올라오고 작업관리자에는 프로그램으로 뜨는거보니
서비스로는 인식 못하는 것 같습니다.
그래서 서비스를 추가하는 작업도 거쳐야 합니다.
게다가 32비트로 실행되니 폴더도 같이 옮겨두는게 좋을 것 같습니다.
아까 실행 시켰던 nginx를 우선 중지시켜야 하는데
위와 같은 명령어로 중지 시킬 수 있습니다.
중지시키고 다시 Program Files에서 Program Files (x86)으로 다시 경로를 옮겼습니다.
그리고 서비스를 등록하기 위해서 외국의 고수의 프로그래머분이 만드신 프로그램을 받아
실행시켜야 합니다.
http://www.lloydkinsella.net/blog/2011/11/14/nginx-service-for-windows/
위 링크로 가서 서비스 올려주는 프로그램을 다운로드 받습니다.
(감사합니다. 덕분에 잘 쓰고 있습니다.)
nginx-svc-bin.zip 파일을 다운로드 받습니다.
용량도 엄청 작네요.
그리고 이폴더를
경로를 수정해야하는데
아까 nginx를 최종적으로 옮긴 Program Files (x86)으로 옮겨야 합니다.
폴더 통채로 Program Files (x86)로 옮기고
nginx-svc-bin 폴더내에 있는 nginxsvc.exe 파일을 실행시켜봅니다.
edit plus로 실행시켜도 됩니다.(저는 그냥 편의상 visutal studio code로 실행시켰습니다.)
실행시켜보니 기본 경로가 1.0.9버전으로 맞춰서 제작 되었나봐요
저 기본 경로를 수정해주죠
아까 최종적으로 옮긴 Program Files x86\nginx 로 수정합니다.
그리고 그 아랫줄은 서비스 종료시 옵션에 한 부분이라서
그냥 강제종료로 기본설정에서 건드리지 않았습니다.
만약 내가 사람이 동시접속이 많은 서비스를 한다면 위의 값을 true로 아래 값을 false로 바꿔줘야 겠지요
아직 nginx 실행파일을 실행시키지 말고 (서비스 아직 안 올려둔 상태이므로)
커맨드 창으로 가서
nginx-svc-bin 폴더 내에 있는 nginxsvc.exe를 이용하여
서비스 올릴 수 있도록 등록해야 합니다.
nginxsvc.exe /install 명령어를 입력하여 서비스를 올리도록 합니다.
service was installed successfully 라는 메시지를 받았다면
nginx가 서비스에 잘 등록 되었다는 뜻입니다.
service창으로 가보니 nginx 가 올라와 있음을 확인 할 수 있습니다.
마우스 우클릭 하여 서비스를start 눌러주거나
위와 같에 net start nginx명령어를 입력하여 실행시킬 수 있습니다.
종료 시키고 싶다면 net stop nginx을 입력하면 됩니다.
net start nginx 시킨 상태에서
nginx 가 잘 작동하나 확인해보니 (웹 브라우저에서 localhost 입력)
잘 작동함을 알 수 있습니다.
환경설정 파일은 nginx\nginx.conf 파일에서 수정하면 되는데
파일을 실행시켜보니
똑같이 80번 포트를 사용하는 것을 알 수 있고
포트 번호 수정하려면 36번째 줄을 수정하면 됩니다.
역시 논리적 경로를 확인할 수 있고
root 경로를 수정해보도록 합니다.
예전에 만들어둔 WebHome 폴더로 설정하여 노란색 화면이 뜨도록 만들어 봅시다.
기본 설정 경로인 root html;은 앞에 #을 붙여 주석 처리 하고 (나중에 쓸 수 있으므로)
root "C:\WebHome";으로 수정합니다.
다시 서비스를 껐다가 다시키고
nginx가 잘 동작하나 확인해보면
위와 같이 webhome에 있는 노란색 화면 불러오는 기본 index 파일을 잘 불러오는 것을 확인할 수 있습니다.





















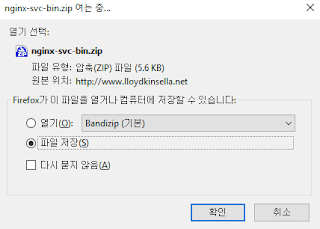




















중간에 nginx 서비스 프로그램 제공하는 사이트 url이 이상한 회사로 바꼇네요.
답글삭제